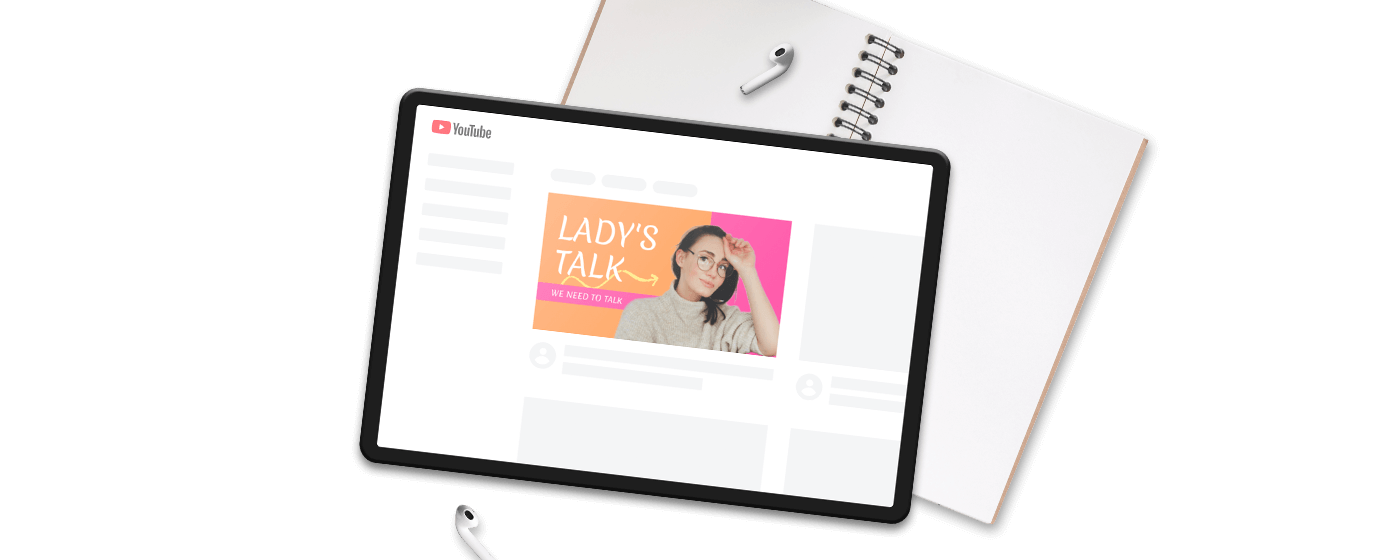カテゴリで見る
644 点のテンプレート
イエローとブルーのソーシャルメディアマーケティングのヒント
あらゆるタイプのチャンネルに対応するYouTubeサムネイルテンプレート
高品質ですぐに使えるYouTubeサムネイルのテンプレートやレイアウトのライブラリから、動画のサムネイルを作り始めることができます。旅行、ゲーム、メイク、ファッション、グルメ、音楽、お笑い、トレーニングなど、ほとんどすべてのタイプの動画やチャンネルに対応したさまざまなユーチューブサムネイルテンプレートのデザインを見つけられます。サムネイルテンプレートのライブラリを参考するか、検索窓でキーワードを入力して、すぐに結果を絞り込むことができます。
ユーチューブのサムネイルをオンラインで数分でデザイン
あなたの作りたいものにぴったりのYouTubeサムネイルテンプレートが見つかりましたか?デザインソフトをダウンロードする必要はなく、デザインのスキルも必要ありません。FotorのYouTubeサムネイル作成ソフトは、直感的なインターフェースとドラッグ&ドロップ式のデザインツールを備えており、誰でも簡単にサムネイルを編集できます。さらに、ロイヤリティフリーのストックフォト、背景、アイコン、クリップアート、フォントなどが多数用意されていますので、簡単かつ迅速にお好みのテンプレートをカスタマイズできます。
YouTube用のサムネイルを作成するには?
- Fotorオンラインサムネイル作成ツールを使用するとYouTubeサムネイルのデザインは簡単で迅速にできます。ウェブブラウザでwww.fotor.com/jp/ を開き、ホームページから「デザインを作成」ボタンをクリックして、「YouTubeサムネイル」テンプレートレイアウトを選択するだけです。
- YouTubeサムネイルのテンプレートのライブラリが表示されます。ニーズに合ったYouTubeサムネイルテンプレートを選び、カスタマイズを開始します。
- Fotorのデザインツールを使って、テンプレートのあらゆる部分をカスタマイズできます。デフォルトのテキストを変更したり、ロゴや写真、背景をドラッグ&ドロップしたり、異なる色やテキスト効果を適用したり、Fotorのデザイン素材ライブラリからスタンプ、絵文字、アイコンなどを追加できます。簡単にテンプレートを好きなようにカスタマイズできます。
- サムネイルのデザインに満足したら、高解像度のファイル形式で保存してダウンロードするか、直接オンラインで共有してください。
YouTubeサムネイルに関するよくある質問
YouTubeのサムネイルの大きさはどのくらいですか?
1280x720ピクセル(アスペクト比16:9)は、YouTubeプレーヤーやプレビューで最も使用されているため、YouTubeが推奨する最適なYouTubeサムネイルのサイズです。画像形式はJPG、GIF、PNGに対応しており、ファイルサイズは2MB以下である必要があります。
YouTubeの動画にサムネイルを設定するには?
- YouTubeのホームページでログインの状態で、右上のアイコンをクリックして、「YouTube Studio」をクリック
- 左から「コンテンツ」を選び、「アップロード動画」からサムネイルを設定または変更した動画にマウスを移動すると、一番左側にある鉛筆のアイコン(編集)が現れ、アイコンをクリック
- 「サムネイル」のところで、「サムネイルをアップロード」をクリック、パソコンから作ったサムネ画像をアップロードして、保存すれば完成です。
- 既に設定済みのカスタムサムネイルを変更したい場合は、画像の上にマウスポインターを合わせると右上に表示される「その他のメニュー」ボタンをクリックして、続けて「変更」を選択し任意のサムネイル画像に変更します。あとはページ右上の「保存」をクリックで完了です。