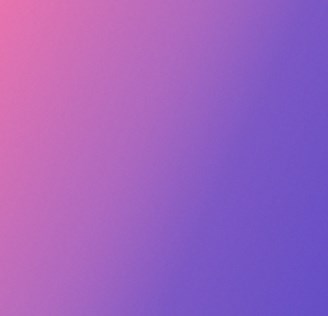How to Make Background Transparent in Photoshop?
Summary: This is a guide on how to make background transparent in Photoshop, covering what it is, how to make it automatically and manually, and how to cope with different subjects with different tools. - From Fotor

Have you ever been stuck in the situation that there are some unwanted elements in the pictures that you want to share on the social media? Have you ever had a headache for removing the jumbled background in the pictures? No worry, we are here to offer you the complete guides for how to remove background from picture and make transparent PNG background in Photoshop in a few simple steps.
What is a transparent background, and why is it useful?

Most images cover a certain number of pixels and have color in all of those pixels, even if that color is white. A transparent background has nothing in the background pixels, allowing what's behind it to show through.
A transparent background can help focus on a particular part of an image when it’s used properly. And it can be applied to guide the viewer's perspective and enhance the design. So, with a transparent background, anything can be created with your creativity and imagination.
There are so many tools in the Photoshop, but for making background transparent, here are several quick and convenient tools for you to choose.
Background eraser tool - best for photos without complex objects
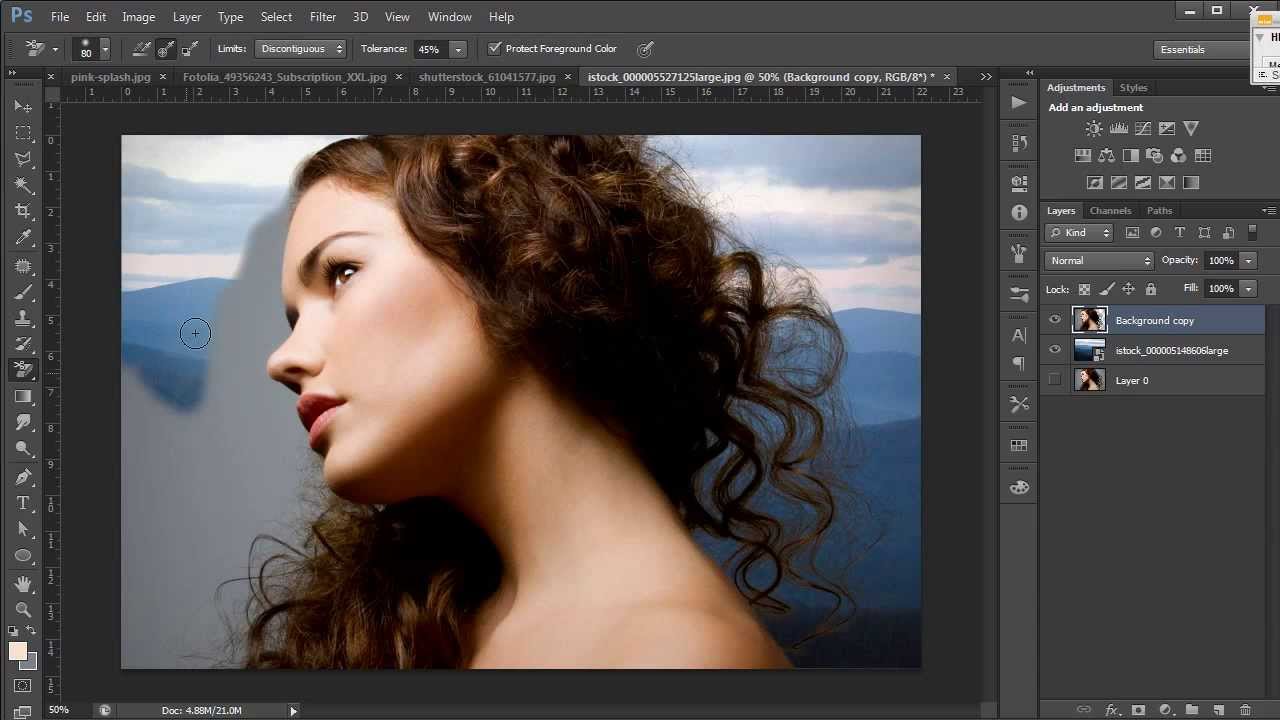
1. Open image in photoshop
2. Click Background Eraser Tool or tap E on the keyboard
3. Erase the unwanted part
4. Save the photo
Quick selection tool - best for all objects
1. Open image in photoshop
2. Click Quick Selection Tool or tap W on the keyboard
3. Select
Use the Quick Selection Tool to select the part to be retained. If the range of the initial frame selection exceeds the wanted range, press Alt to select the excessive part to delete the part from the selection; if the wanted part is not selected in the initial selection, press Shift to select the part you want to add to the selection.
4. Save the photo
Magic wand tool - best for single color background photo with distinctive objects
1. Open image in photoshop
2. Click magic wand tool or tap W on the keyboard
3. Choose what to retain
4. Save the photo
Lasso tool - best for figurate objects
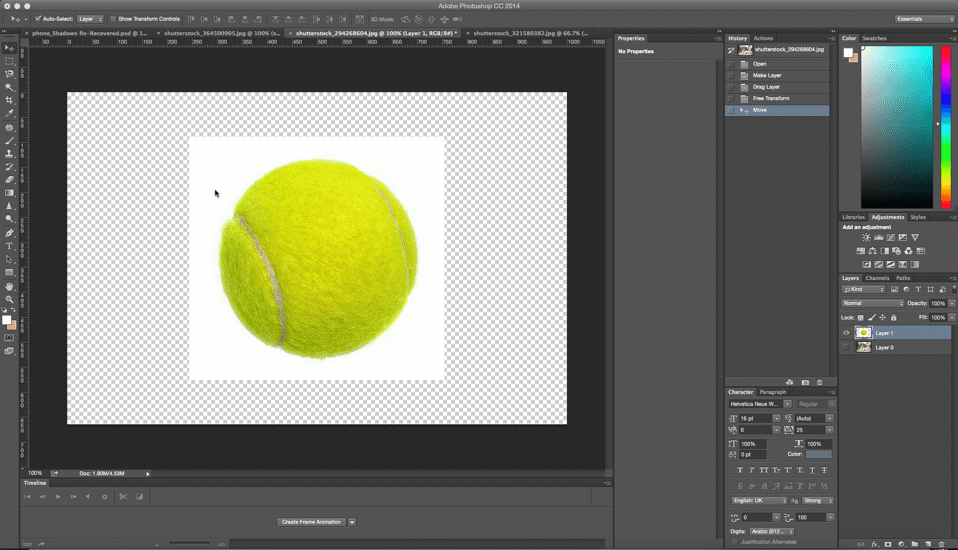
1. Open image in photoshop
2. Click the Lasso Tool or tap L on the keyboard
3. Choose the retained part
When the lasso tool is selected, choose the polygonal graphics with straight lines such as squares or triangles in the picture to get the wanted part. You can also press Shift to draw a 45° or 90° regular straight line to select regular polygonal graphics.
4. Save the photo
Pen Tool - best for all objects

1. Open image in photoshop
2. Click the pen tool
3. Choose the retained part
The Pen Tool is suitable for selection of image with straight lines and smooth curves. Align the outline of the picture and select it. Open the Paths panel, rename the path as desired, press Ctrl, and click the path layer to have a selection
- Download the photo
Above we have offered so many Photoshop tools to help you know how to make background transparent, but still we are here to offer you easiest way to make background transparent.
Photoshop making png background alternate: AI background remover
Unfamiliar with these tools in Photoshop? No worry! Choose Fotor AI background remover, things will be easy in a few steps. Fotor provides a powerful AI background remover for any images, from profile pictures, product photos to other images. Remove background from image in one click, get png background in 5 seconds.

Powerful AI-driven editing tools like background remover, AI enlarger, object remover, one-tab skin retouch, AI art effects, etc.
Over 100,000+ ready-to-use templates and creative content for graphic design and photo collages.
Millions of HD stock photos for personal and commercial use.
1. Upload your image via " Open image" Button.
2. Automatically remove background.
3. Fotor allows you to add a new background and customize the outstanding profile, amzing banners, product graphics to meet all your needs instantly.
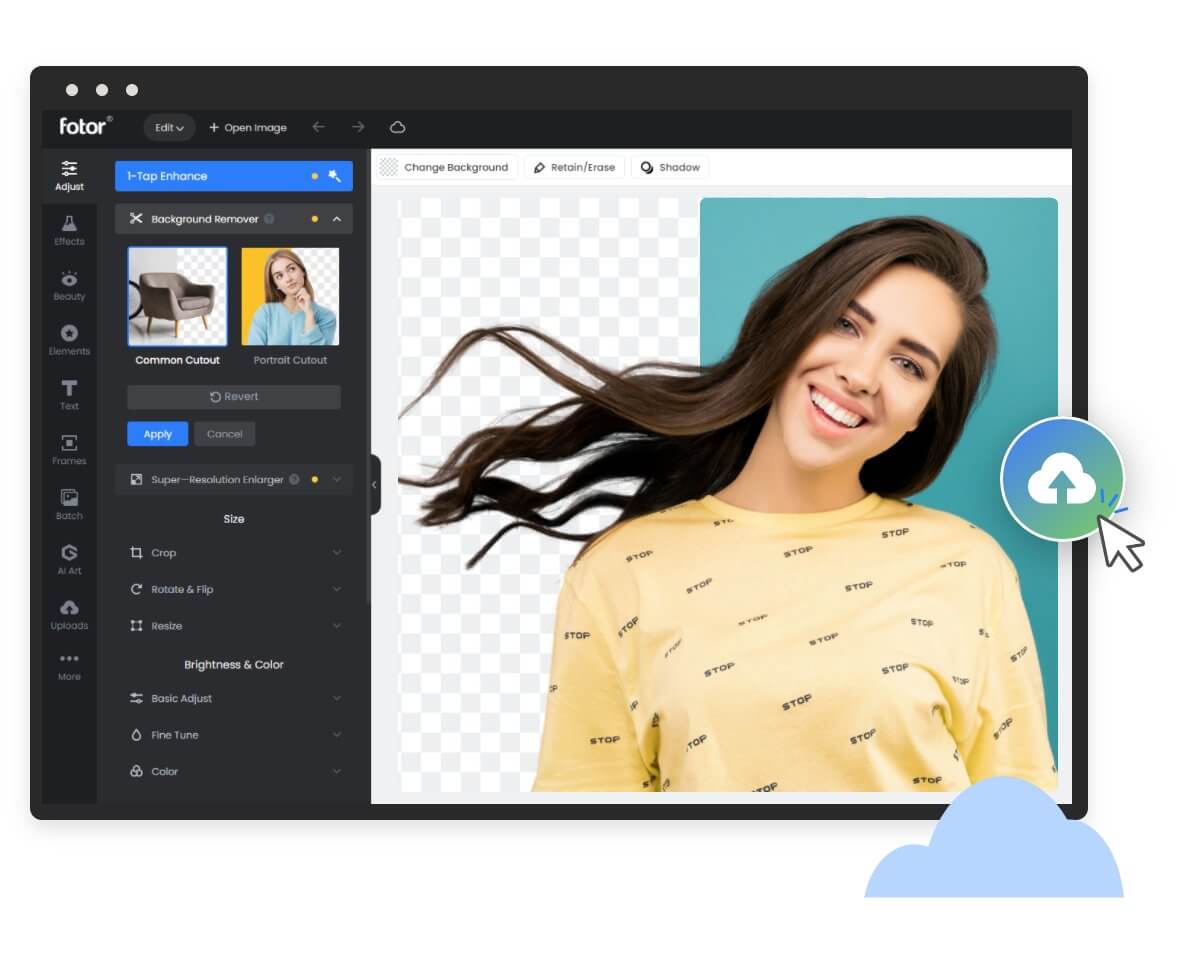
Conclusion
With these tools and tips mentioned above, it’s easier to make background transparent to help you have a perfect photo. Hope these can help you and you will enjoy them, and if you have better solutions, please comment and share with us!
F&Q
How do I separate an image from its background in Photoshop?
With selection tools in Photoshop such as quick selection tool and magic wand tool, outline the image that you open. Then choose Edit > Fill > Fill Window > Content Aware to remove the background.
How do I remove the white background from an image in Photoshop?
After opening image in Photoshop, Click Layer panel, then Quick Actions menu. Next, select Remove Background in the menu, and strip it out to make it transparent.
How to convert a JPEG to PNG in Photoshop (With transparency)?
After outlining your subject with selection tools, add it to a layer mask. Next click File>Export with the form of PNG, then check off the transparency and Export.