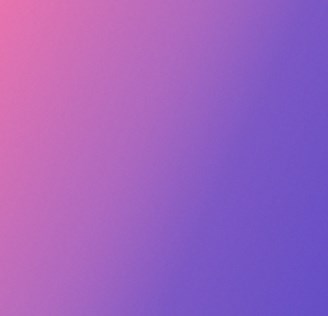How to Change Background Color in Word: Windows & Mac Tutorials (2024)
Summary: This is a post sharing how to change background color in Microsoft Word and delete Word document background color.

Changing the Word document background color can add to its readability, and make it look aesthetically pleasing. Microsoft Word is full of useful features that allow us to enhance our documents by allowing custom background colors.
Knowing how to change page color in a Word document is an essential skill in today's world. It can help you stand out from the competition and give a professional look to any document. In this article, we will discuss how to change background color in Word quickly and effectively. Let’s roll!
How to Change Background Color in Word
Adding a Word document background color or changing the Microsoft word background is easy. Follow the tutorials below to give a fresh look to your doc page background below.
Windows:
- Open your Word document to get started.
- Click “Design” on the top dashboard and find the “Page Background” section on the right.
- Choose “Page Color” and pick up your wanted one from the default “Theme Colors” or “Standard Colors”.
- Still, you can find your preferred color in the “More Colors” by clicking or searching for the color with color RGB or HSL codes in the color palette.
- Moreover, there are effect selections for you in the “Fill Effects”, where you can make the Microsoft Word background color gradient, add textures, or change the patterns as needed.
Mac:
- Open your Word file to get started.
- Click the “Design” tab on the top toolbar and choose “Page Color” to find the color you like to set as the Word document background color.
- You can also find your target color by clicking “More Colors” and choosing from the color box.
How to Remove Background Color in Word
Sometimes, you can make your Microsoft Word page clean to improve the visual effect if there is an annoying background color in your Word document page. Check the following tutorials to see how to remove the Background color in Microsoft Word color.
Windows:
- Open the Word document that you want to remove the background color.
- Click the top “Design” tab and choose “Page Background”.
- Choose “No Color” to remove the Microsoft Word background color.
Mac:
- Open your doc in Word
- Click “Design” on the top of the menu bar
- Select “Page Color” > “No Color” to remove the background color in Word.
Bonus: How to Change Background Color Online
Sometimes, you will need help with changing or removing the background color of Word documents. In your life, you also change the background color of your selfies or photos. Whether you want to change the background color of a picture or remove the background color, Fotor's background remover can meet all your needs.

Powerful AI-driven editing tools like background remover, AI enlarger, object remover, one-tab skin retouch, AI art effects, etc.
Over 100,000+ ready-to-use templates and creative content for graphic design and photo collages.
Millions of HD stock photos for personal and commercial use.
Backed up by advanced artificial intelligence, Fotor’s online background remover can erase image background color in a few seconds, no matter how complicated the background is. After removing the image background, you can change the background with the color you want from the default colors or the color palette.
Here’s How to Change the Background Color Online With Fotor

- Step 1. Upload your image that you want to change the background color to Fotor’s online image background remover.
- Step 2. Wait for a few seconds, and Fotor’s AI background eraser will automatically remove the image background.
- Step 3. You can save your transparent background image or keep editing the image background. You can click “Change Background Color” to choose the color you want from the default colors or the online color palette.
- Step 4. Save the image once you have changed the background color in the format you need.
Conclusion:
In this blog, we have shared how to change background color in Word document and remove the background color in Word. You can make use of the Page Background section of the Design tab. Within a few steps, you can add, change, and delete Microsoft Word background color. Hope you find this blog helpful. If you are still interested in more shortcuts of Microsoft word, just read it.