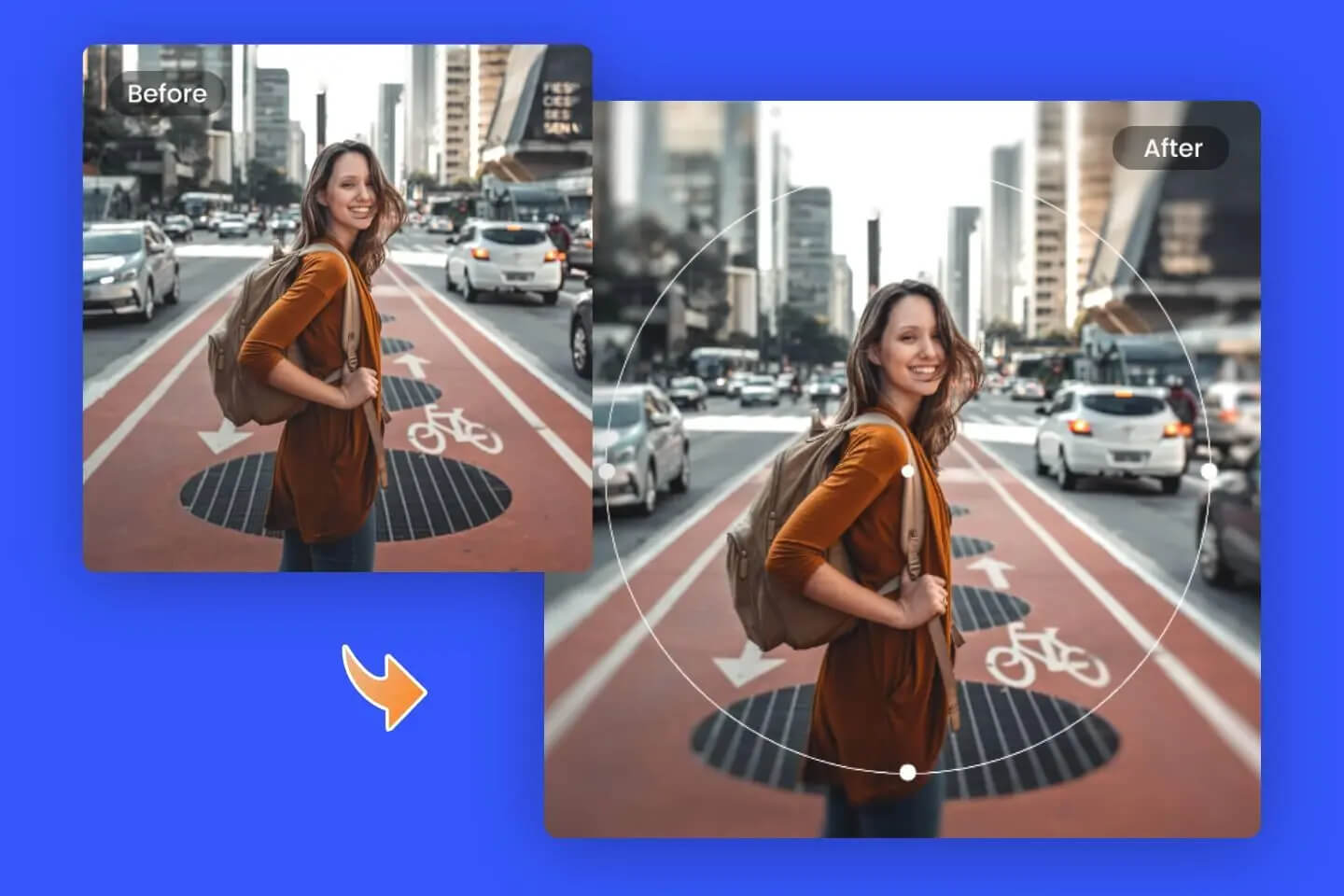How to Blur Background in Photoshop - A Guide for Beginners
Summary: This post mainly covers 4 ways to blur background in photoshop and how to get a blurry background in fotor’s free online background blur tool. All those detailed teaching steps help you to get professional blurry backgrounds without being expert in photography.

Blurring the background is a greate choice to highlight the subject of the image. By making one part of the image blurrier and less sharp, another part of the image looks sharper and more vivid. And blurry background is very popular and is often used in weddings or magazine shoots and even some graphic designs.
In addition, photos with blurry backgrounds make the product look more professional and help the product stand out, so it’s meaningful to know how to blur background. There are different photo usages, so there are several ways to blur background of a photo in photoshop. This article will introduce three different blur tools in photoshop to blur background photos and also recommmend the easiest way for beginner to get the blurry picture.
How to Select the Background in Photoshop?
In photoshop, before blurring background of photo, you need to select the background first, and there are several ways to select in photoshop.
Use the Magic Wand

The magic wand tool is able to select a specific area of the image and edit it independently. It’s easy to use the Magic Wand tool to select the background without changing the theme.
1. Select the magic wand and click on the background.
2. Hold and press the shift key to select other elements.
3. If the tool does not select the whole background, increase the tolerance at the top of the screen.
Use Quick Mask

Quick masks are used to create or refine selections in Photoshop by turning parts of the image into translucent red to indicate the selected area.
1. Select the Quick Mask tool.
2. Choose the Brush tool from the tools menu, and then use careful brush strokes to paint on the theme. It will turn red.
3. After finishing, you can see the selection area by clicking the Quick Mask icon again.
Use the Lasso

If the background is too complicated, try lasso to select the background. Lasso tool is useful for drawing freeform segments of a selection border. And Polygonal Lasso tool draws straight-edged segments of a selection border.
The magnetic lasso attempts to stick to the edge or frame of the object in the image. Click or tap and hold the Lasso tool to choose one of the three Lasso tools best for you to select the background. You can refer to the video below!
How to Blur the Background in Photoshop?
Now that you have selected the background, you can choose from several different blur options to achieve a variety of effects. Here are the three most common ways of how to blur the background of a picture in photoshop.

Gaussian Blur
Gaussian blur is the most basic and effective blurring tool to blur photo background. It merges and overlaps all pixels to create a general blur effect.
1. Select Filter, click Blur, and choose Gaussian Blur.
2. Slide to determine the blur of the desired background and click OK.
3. Photoshop applies the blur effect only to the selected area. You are allowed to deselect and view the final result by pressing Command+D.
Lens Blur
For a more subtle blurry effect, you can use Lens blur. It has several options to choose from, such as Radius (change the strength of the blur), Specular highlights(change the brightness), and the Shape and Blade Curvature(adjusts the virtual lens).
Motion Blur
The effect gives a blurry sense of movement, like a background moving at a high speed, or a photographer passing by it quickly.
1. Select Filter, click Blur, and choose Motion Blur
2. Click the Distance key to change the strength of the blur effect.
3. Entering a number in the corresponding box to change the angle of the motion and click OK to accept your changes.
Here's a tutorial video of how to blur background in photoshop, you can also following the steps in the video.
An Easier Free Online Photo Blurrer
Now you have learned about several ways to blur background in Photoshop. But for the beginner, is there an alternative to Photoshop to get blurry background?
The answer is yes. Here, I would like to recommend Fotor’s free online photo blurrer, which can not only blur the background of a picture but also able to blur images of specific areas or different shapes. Moreover, you can use Fotor to change background of photo in just a click.

Fotor
Powerful AI-driven editing tools like background remover, AI enlarger, object remover, one-tab skin retouch, AI art effects, etc.
Over 100,000+ ready-to-use templates and creative content for graphic design and photo collages.
Millions of HD stock photos for personal and commercial use.
Fotor also provides app to blur background. You can blur picture on iOS and Android devices without any skills using Fotor's free blur background app.
Following is the steps to blur background of photo online:
1. If you just want to blur the background, upload the image want to modify and click “Background Blur”.
2. Automatically convert the image into the blurry background. Adjust the “Blur Intensity” to suit your need. Click “Apply” and “Download” to save the image.
3. If you want to blur photo background of specific areas or different shapes, please click “Blur”, and upload the image.
4. Select circle or linear, and position it over the area you wish to retain focus and be clear. Choose suitable blur intensity. When you're satisfied with the result, click “Apply” to save the changes and click "Download" to save it to your computer.

Conclusion
There are many reasons why you need to know how to blur background of the image in Photoshop. This article introduced three tools to select background of an image and three ways to blur background in photoshop.
Besides, we shared Fotor’s free online background blur tool and blur background app for beginner and you can choose a suitable way to blur photo background.